The following video will show you how to use the Import Wizard to add many staff at once. You can also scroll down for a step-by-step guide.
Step by step guide: 1 - Preparation
The Import Wizard can mass-create users in Purple Mash using data from a spreadsheet. Be aware, all staff users are sent a password link, this isn't set in 2Lasso.
Firstly, create a spreadsheet with six headers: Forename, Surname, Display Name, class, role and email.

Download an example spreadsheet here
Display name is the name that will be displayed when a member of staff is logged in. This is helpful particularly when a teacher might have their screen displayed on an interactive whiteboard,
Class should be the class name rather than the year group especially in multiple-form entry schools.
Role refers to permissions within Purple Mash and the Create and Manage Users application. For a typical staff user you will want to give them the role 'Teacher'. You can also assign the role 'Super Admin' but this should only be used if you want to give complete administrative powers to a specific user. If this column is not filled in for a given member of staff, he or she will be automatically designated as a 'teacher'.
Email address is important as a unique identifier for staff and also allows them to use the retrieve password features in Purple Mash.
Ensure these columns are filled for each member of staff.
We can mass-generate usernames for you at a later step. However, if you wish to set it up yourself you can add the column with the headers 'username'

Step 2 - Upload data to Purple Mash
Click on 'Staff' on the left-hand menu.
Next, click on 'Import wizard'.

The Import window will open.
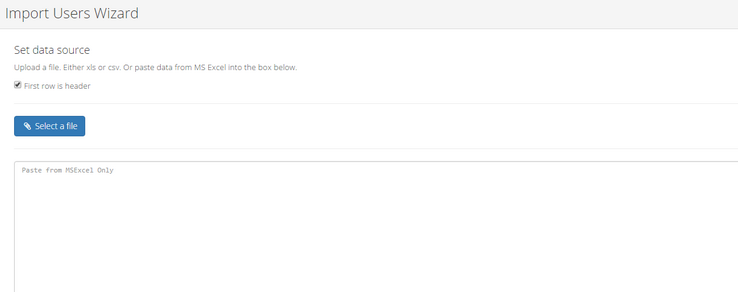
The 'First row is header box' is automatically ticked. If you have not added headers to your spreadsheet, you should untick this or the first user in your spreadsheet will be lost.
You have two options to put the data on your spreadsheet into Create and Manage Users:
You can save your spreadsheet as a .csv file. Then click on 'Select a file' and select that csv file.
Or you can highlight and copy your staff information, and then paste it into the box provided.

Your data may not align into neat columns but don't worry, this shouldn't be a problem.
Next you will be able to confirm that the column headers are matched to the correct data, e.g. that the column header 'Firstname' refers to a list of first names!

If a header is incorrect you will be able to click on the drop down arrow and choose the correct header title.
For example you may have used the header Name whereas the program will look for Firstl Name.
Any columns that the program cannot identify will be given the header 'Ignore' and will be removed at the next step unless changed.
Step 3 - Generate Usernames
After clicking next you will be offered 4 ways to mass generate usernames.
Options & Examples
| • | Use full names: LilyLloyd |
| • | Use initial: LL |
| • | Use forename initial + surname: LLloyd |
| • | Use forename + surname initial: LilyL |
Select your preference and then click next.

Step 4 - Confirm and Complete
Here you can check if everything is correct.
Rows appear in green when you are successfully adding a new user.
Rows appear in orange when you are editing a user that is already in the system. If this is not what you wish to do, you may need to change the username you have chosen.
Rows appear in red when there has been an error. If you click under the errors column, there will be an indication of why the users can't be added.
Finally, click 'Finish' and you will see the a confirmation of the users that have been successfully added. Make sure that this number matches the number of users you were expecting.

