|
The Younger interface uses images and animations to introduce basic email functions to children aged 5-7.
Layout
Address book
How to create a new message
Email fields
Reading an email
Viewing an attachment
Layout
The layout is simple. Three buttons make up the header and when they open 2Email, they will automatically be taken to the Inbox. Here, they will find all of the emails they have received, both from 2Respond and from their classmates, with unread emails shown in bold.
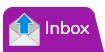 This button will open the Inbox where children can open a message and then reply or delete it. This button will open the Inbox where children can open a message and then reply or delete it.
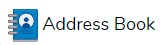 Here, children will find all of their contacts in alphabetical order. These include everyone in their class or group, depending on 2Email Settings, along with all of the Purple Mash Practice Users included with 2Email. If Pseudo addresses is enabled, then they will see the email address of each contact too. Here, children will find all of their contacts in alphabetical order. These include everyone in their class or group, depending on 2Email Settings, along with all of the Purple Mash Practice Users included with 2Email. If Pseudo addresses is enabled, then they will see the email address of each contact too.
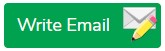 This button will create and open a new blank email, and is one way to write a message. This button will create and open a new blank email, and is one way to write a message.
From The sender's name will appear here. Clicking on the word "From" will change the order of the emails by putting them in alphabetical order based on the sender's name.
Subject The subject line of an email appears here. Clicking the word "Subject" will change the order of the emails by putting them in alphabetical order based on the subject line.
Date This shows the when the email was received. Clicking the word "Date" will change the order of the emails by putting them in order based on the date the email was sent.
 This shows that a message has been replied to. This shows that a message has been replied to.
Address Book
When the address book is selected, the three header buttons remain the same but the rest of the layout changes.
| 1. | Scrolling through this list will show all the user's contacts. These include the Purple Mash Practice Users, other users from the child's class or group and pseudo addresses, depending on the 2Email Settings the teacher selected. |
| 2. | When a contact is selected, their picture will appear here. If the contact is another child, the image shown will be their Avatar. |
| 3. | The contact's name appears here. |
How to create a new message
There are two ways to send a new email.
| 1. | Children can select the Write Email icon in the top right hand corner of 2Email. This will create and open a new blank message where they will add a recipient from their Address Book, write a Subject line, and a Message. |
| 2. | Children can select someone from their Address Book and click on the "Send an Email to" button. This will automatically fill the "To" section of the email but they will still need to write a Subject and a Message. |
Email fields
| 1. | The 'To:' field can only be filled with emails from the Address Book. It can only contain one person at a time so sending the same email to multiple people is not possible with the younger version of the interface. To fill it, either select the Contacts Book icon and select the name of the desired recipient or start typing the name of someone in the address book, then select the recipient from the list of suggestions. |
| 2. | The Write subject field can contain words, letters, symbols, and the Purple Mash emoticons. |
| 3. | The Write message field can contain words, letters, symbols, and the Purple Mash emoticons. |
| 4. | Emoticons can be added into an email just by clicking them. The emoticon bar will only appear if you have clicked into the Write subject line or the Write message field. |
| 5. | Pressing Send will send the message. |
| 6. | Attach File allows the user to attach files from elsewhere within Purple Mash using the file picker or attach files externally from Purple Mash using the 'From my PC' folder. |
| 7. | Paint Picture allows the user to paint a picture using the Painting tools. |
| 8. | Pressing Cancel will close the message and delete the draft. A window will appear before the draft is lost asking if this is what the child wants to do. Navigating to any other folder (Inbox, Contacts or Write) will also bring up the warning reminding children that they will lose their draft work if they continue. |
Reading an email
Selecting an email from the Inbox will allow children to read the email and carry out a number of related actions.
| 1. | This is the name of the contact who sent the email. |
| 2. | This is the subject line the sender gave the email. |
| 3. | This is the main content of the email. |
| 4. | After pressing Reply, the same options will appear as when writing a new email. The main difference will be that the original email text will be included at the bottom of the Message field, and the recipient will be the original sender. |
| 5. | The Delete button will remove the email from a child's Inbox forever. |
| 6. | If the child finds something offensive or wrong in the email, they can press this button to report it to their teacher. Once they press this button, the email will disappear from their folder. |
| 7. | Pressing Close take the child back to the Inbox without affecting the email. |
Viewing an attachment
When receiving an email with an attachment, you will be able to see it at the bottom of the email.
Whether it is an image that has been drawn within 2Email or a file that has been attached through the "Attach File" function, clicking it will open a small preview.
|
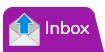 This button will open the Inbox where children can open a message and then reply or delete it.
This button will open the Inbox where children can open a message and then reply or delete it.![]() Here, children will find all of their contacts in alphabetical order. These include everyone in their class or group, depending on 2Email Settings, along with all of the Purple Mash Practice Users included with 2Email. If Pseudo addresses is enabled, then they will see the email address of each contact too.
Here, children will find all of their contacts in alphabetical order. These include everyone in their class or group, depending on 2Email Settings, along with all of the Purple Mash Practice Users included with 2Email. If Pseudo addresses is enabled, then they will see the email address of each contact too. 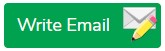 This button will create and open a new blank email, and is one way to write a message.
This button will create and open a new blank email, and is one way to write a message.![]() This shows that a message has been replied to.
This shows that a message has been replied to.