Notifications that there are publications awaiting approval appear in the Alerts tab. From here, click the Go To button to go to the particular board item. Alternatively, go to the Sharing tab, click on Display Boards and the ![]() button to access the Display Boards control panel to approve multiple pieces of work.
button to access the Display Boards control panel to approve multiple pieces of work.
On selecting the Manage Display Boards icon, the available boards will be listed, and they can be sorted alphabetically or by priority by clicking to swap between the ![]() and
and ![]() icons.
icons.
The boards that require attention will be marked in red, to indicate that there are projects that are awaiting approval.
Boards marked in green do not have any projects requiring approval, enter those boards to edit comments or to unpublish projects.
Boards marked in grey are boards that are currently empty and don't yet have any projects published to them.
A teacher will only be able to see the boards that are associated with their classes or groups unless they are an Admin user.
Select the board to edit from the left hand menu.
On the main screen, click on the Unapproved items button to go to the approval screen.
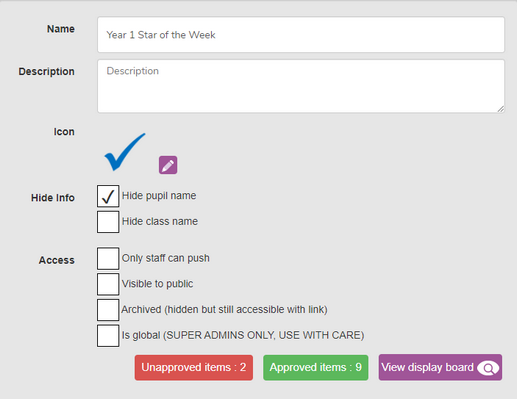
To view unapproved pieces of work, you must be in edit mode. If you have accessed the screen from the Alert, this will be set by default, otherwise, click the slider on the top right ![]()
There are two ways to approve work:
| 1. | Select an item by clicking on it. Select multiple items by holding the Shift or Ctrl keys on the keyboard while clicking on the projects. Then click the |
| 2. | Open an item by clicking the |
| 3. | Edit the pupil or class name (for example, to remove it from a publicly shared board). |
| 4. | Tick the box next to Approved to approve the work. |
| 5. | Clicking the Fullscreen button will open the project in a new tab where it will appear larger. |
| 6. | Select either: |
| a. | Save changes: To save comments and approval status. |
| b. | Save changes & next: To save your change and continue on to the next item. |
| c. | Delete: To deny publication of this project and remove its connection with this display board for the time being** |
| d. | Cancel: To discard any changes made. |
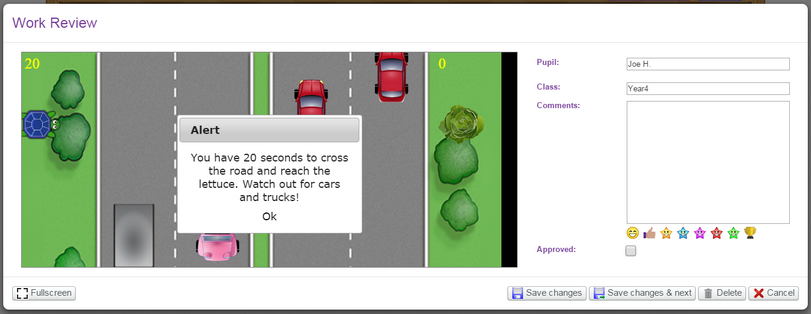
* Any teacher or administrator with access to a board can approve work of a pupil submitted to that board for approval, regardless of whether that teacher is assigned to that pupil's class. So if two classes share a board, both teachers will be able to approve work from the other's class.
** Items deleted from display boards are not deleted from the pupil or teacher's original folder.